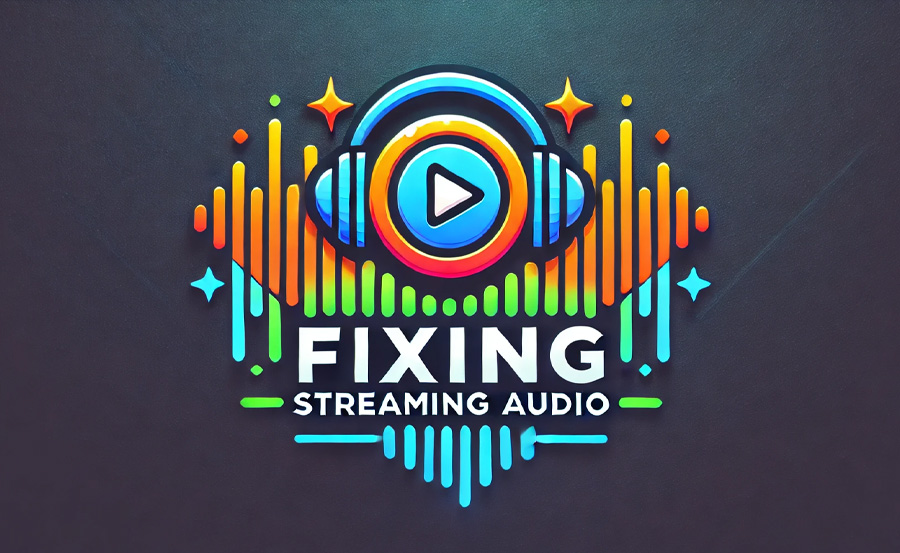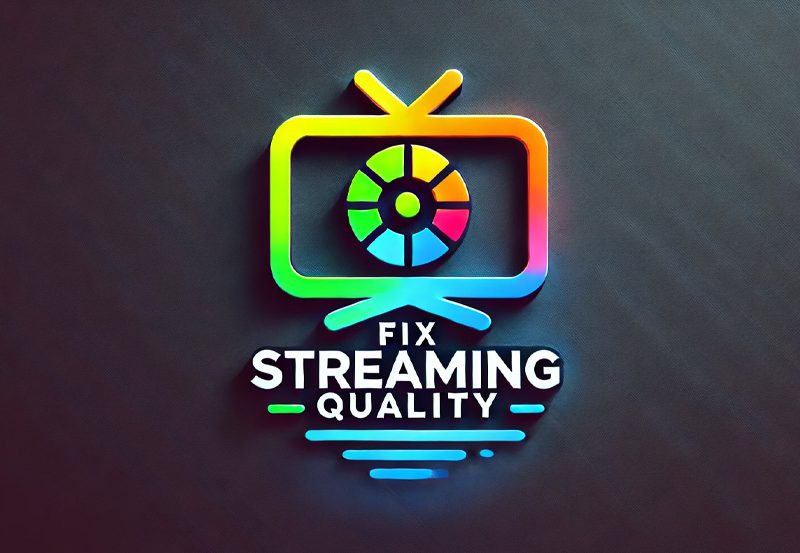IPTV is a fantastic way to access your favorite shows, movies, and live events, but sometimes audio issues can interrupt your viewing experience. From no sound to distorted audio, these problems can be frustrating. If you’re facing audio issues with your IPTV, don’t worry—there are several steps you can take to diagnose and resolve them. In this guide, we’ll go through common causes of audio problems with IPTV and offer practical solutions to help you restore clear and consistent sound.
Buy 1 Year IPTV and Enjoy Unlimited Content
1. Check the Volume and Mute Settings
The first thing to do when you experience audio problems is to check the most obvious settings. Make sure the volume on your TV, set-top box, or streaming device is turned up. Also, confirm that none of these devices are muted. Sometimes, the mute button on your remote control may be accidentally pressed, causing the audio to be disabled without you realizing it. It’s also a good idea to check the volume on the IPTV app itself, as many apps have independent volume controls.
2. Verify the Cable Connections
If you’re using an IPTV set-top box, ensure that all the cables connecting the box to your TV or audio system are secure and in the correct ports. Loose or faulty HDMI, optical, or AV cables can result in no audio output or intermittent sound. Try disconnecting and reconnecting the cables, or even using different cables if available. If you’re using HDMI, consider switching to another HDMI port on your TV to rule out a port-specific issue.
3. Test with Another Channel or Stream
Sometimes, audio issues are isolated to specific channels or streams. If you notice that the audio isn’t working on a particular channel, switch to another channel or content stream to see if the problem persists. If the audio works fine on other channels, it may be an issue with the IPTV provider’s stream for that particular channel. In such cases, you might need to contact your IPTV service provider to report the problem.
4. Restart Your Devices
A simple restart can solve many audio problems. Power cycle your IPTV set-top box, TV, and router by turning them off, waiting for a few seconds, and then turning them back on. Restarting these devices can help clear minor glitches or software issues that may be affecting the audio output. Once restarted, try playing the content again to see if the audio issue has been resolved.
5. Update Firmware and Software
Outdated firmware or software can sometimes lead to compatibility issues that affect audio performance. Check if there are any updates available for your IPTV set-top box, app, or TV. Firmware updates often contain fixes for bugs, and installing these updates may resolve your audio problems. Navigate to the settings menu of your device or IPTV app to check for available updates and follow the instructions to install them.How to Diagnose and Fix IPTV Picture Quality Problems
6. Adjust Audio Settings
Different IPTV set-top boxes and TVs come with various audio settings that may impact sound output. Access the audio settings on your IPTV device or TV and ensure they are configured correctly. For instance:
- Audio Output Mode: Set the audio output mode to “Stereo” or “PCM” instead of surround sound formats like “Dolby Digital” if you’re experiencing issues.
- Audio Sync: Adjust the audio sync settings if there is a delay or mismatch between video and audio.
- Disable Secondary Audio: Some IPTV devices have a secondary audio setting that, when enabled, can override the main audio channel. Make sure this setting is turned off.
7. Check for Bluetooth or External Audio Device Issues
If you’re using an external audio device, such as a Bluetooth speaker or soundbar, the connection might be the cause of your audio problems. Ensure that your external device is properly connected and paired with your IPTV set-top box or TV. You may want to disconnect and re-pair the Bluetooth device to eliminate potential connection glitches. If you are using a wired external audio system, verify that all cables are properly plugged in.
8. Test the IPTV App on Another Device
To determine whether the issue lies with the IPTV app or the device itself, try running the IPTV app on a different device. If the audio works correctly on another device, the problem is likely with the original device’s hardware or settings. If the problem persists across multiple devices, then the issue could be with the IPTV service or app, in which case contacting customer support would be a good next step.
9. Reset the IPTV App or Device
If none of the above solutions work, consider resetting your IPTV app or device to its factory settings. This can help clear any configuration issues that may be affecting the audio output. However, keep in mind that resetting the device will erase any custom settings, so be sure to take note of important configurations before proceeding with a reset. After resetting, set up the IPTV app again and see if the audio issue is resolved.
10. Contact Your IPTV Provider
If you’ve tried all the above steps and are still experiencing audio problems, it may be time to contact your IPTV service provider. Audio issues can sometimes originate from the provider’s end, especially if there are technical difficulties with specific channels or server problems. Provide your IPTV provider with as much information as possible, such as the specific channels or times when the problem occurs, to help them diagnose and resolve the issue.
Audio issues with IPTV can be frustrating, but with systematic troubleshooting, they can often be resolved quickly. Start with basic checks like volume settings, cable connections, and channel tests, and work your way to more advanced solutions like adjusting audio settings, updating firmware, and resetting devices. If all else fails, don’t hesitate to contact your IPTV provider for assistance. By taking these steps, you can ensure your IPTV experience remains enjoyable, with crisp, clear audio accompanying your favorite content.