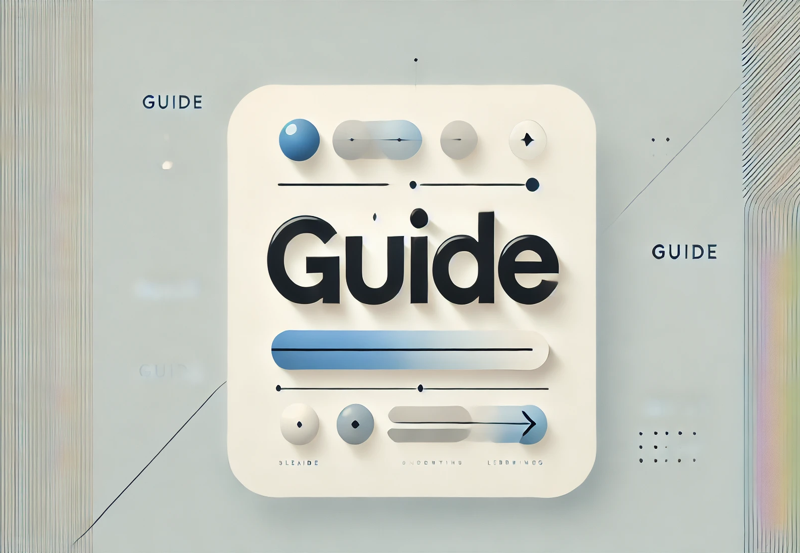VLC Media Player, often simply referred to as VLC, is one of the most popular and versatile open-source multimedia players available today. Developed by the VideoLAN Project, VLC is a free and cross-platform media player that supports almost every type of media file format, including videos, audio, DVDs, and streaming protocols.
This guide dives deep into what VLC Media Player is, its features, and how to install and use it for various purposes. want Buy 3 Months Subscription
What is VLC Media Player?
VLC is a lightweight yet powerful media player known for its ability to play virtually any multimedia file without requiring additional codecs or plugins. It’s available on multiple platforms, including Windows, macOS, Linux, Android, iOS, and even Raspberry Pi.
Key Features of VLC
- Broad Format Support:
- Plays nearly all video and audio file formats, including MP4, MKV, AVI, FLAC, MP3, and more.
- Streaming Capabilities:
- Supports live streaming and IPTV playback.
- Customization:
- Offers skins, themes, and plugins for a personalized experience.
- Free and Open Source:
- Completely free to use with no ads or paid versions.
- Cross-Platform Compatibility:
- Available on a wide range of operating systems and devices.
- Advanced Controls:
- Includes tools for video and audio adjustments, subtitles, and playback speed control.
- Hardware Acceleration:
- Supports hardware decoding for smooth playback of HD and 4K videos.
- Modular Design:
- Extensible with plugins for additional features, such as online radio or podcast support.
Why Use VLC Media Player?
VLC Media Player is more than just a basic media player. Its extensive capabilities make it a go-to tool for multimedia enthusiasts, professionals, and casual users alike.
- Versatility:
- Can handle video, audio, streaming, and even device-based inputs like webcams.
- Reliability:
- No need for additional codec installations or plugins.
- Ease of Use:
- Simple interface suitable for beginners but packed with advanced features for power users.
- Community Support:
- Maintained by a large community of developers and contributors, ensuring regular updates and fixes.
How to Install VLC Media Player
1. On Windows
Step 1: Download VLC
- Go to the official VLC website: https://www.videolan.org.
- Click Download VLC and choose the Windows version.
Step 2: Install VLC
- Run the downloaded
.exefile. - Follow the installation wizard:
- Agree to the license agreement.
- Choose components to install.
- Select the installation directory.
Step 3: Launch VLC
- Once installed, open VLC from the Start Menu or desktop shortcut.
2. On macOS
Step 1: Download VLC
- Visit the VLC website.
- Click Download VLC and choose the macOS version.
Step 2: Install VLC
- Open the downloaded
.dmgfile. - Drag the VLC icon into the Applications folder.
Step 3: Launch VLC
- Open VLC from the Applications folder.
3. On Linux
Step 1: Install VLC
- Open a terminal and run the appropriate command for your distribution:
- For Ubuntu/Debian:bashCopy code
sudo apt update sudo apt install vlc - For Fedora:bashCopy code
sudo dnf install vlc
- For Ubuntu/Debian:bashCopy code
Step 2: Launch VLC
- Open VLC from the Applications menu or by typing
vlcin the terminal.
4. On Android and iOS
Step 1: Download VLC
- Open the Google Play Store (Android) or App Store (iOS).
- Search for VLC Media Player.
- Click Install or Get.
Step 2: Launch VLC
- Once installed, open VLC from your home screen or app list.
How to Use VLC Media Player
1. Playing Media Files
- Open VLC.
- Click Media > Open File.
- Select a video or audio file and click Open to play.
2. Streaming Online Content
- Click Media > Open Network Stream.
- Paste the URL of the stream (e.g., IPTV link, online video).
- Click Play.
3. Adding Subtitles
- Load your video.
- Click Subtitle > Add Subtitle File.
- Select the
.srtfile and enjoy synced subtitles.
4. Recording Videos
- Go to View > Advanced Controls to enable recording.
- Press the Record button during playback to capture.
5. Adjusting Audio/Video Settings
- Click Tools > Effects and Filters.
- Use the Audio Effects or Video Effects tabs to adjust playback settings.
Advanced Features of VLC Media Player
- Convert Media Files
- Convert videos or audio to different formats:
- Go to Media > Convert/Save > Add File.
- Choose a format and destination.
- Convert videos or audio to different formats:
- Play IPTV
- Load M3U playlists or Xtream Codes links for IPTV:
- Click Media > Open Network Stream.
- Paste the M3U URL and start streaming.
- Load M3U playlists or Xtream Codes links for IPTV:
- Streaming Server
- Use VLC as a server to stream videos across devices:
- Click Media > Stream.
- Configure the output stream settings.
- Use VLC as a server to stream videos across devices:
- Capture Webcam or Desktop
- Record your screen or webcam feed:
- Click Media > Open Capture Device.
- Choose Desktop or Webcam as the source.
- Record your screen or webcam feed:
- Extensions and Plugins
- Enhance functionality with downloadable plugins, such as YouTube or podcast integration.
Troubleshooting Common Issues
1. VLC Crashing or Freezing
- Solution:
- Update VLC to the latest version.
- Enable Hardware Decoding under Tools > Preferences > Input/Codecs.
2. Subtitles Not Syncing
- Solution:
- Use the Subtitle Delay feature (keyboard shortcuts:
HandG).
- Use the Subtitle Delay feature (keyboard shortcuts:
3. Playback Issues (No Sound or Video)
- Solution:
- Check audio and video output settings under Tools > Preferences > Audio/Video.
4. IPTV Links Not Working
- Solution:
- Verify the M3U link is active.
- Use a stable internet connection.
Benefits of VLC Media Player
- Free and Open Source:
- Completely free with no ads or subscriptions.
- Extensive Compatibility:
- Supports nearly every media format and streaming protocol.
- Lightweight:
- Minimal system resource usage.
- Customizable:
- Skins, extensions, and advanced settings for power users.
- Portable:
- Available as a portable app, requiring no installation.
Conclusion
VLC Media Player is the ultimate all-in-one media solution for anyone looking for a reliable and versatile multimedia player. Whether you’re a casual user watching videos or a power user streaming IPTV, converting files, or recording your screen, VLC delivers exceptional functionality with ease.
With its open-source nature, constant updates, and robust features, VLC remains a favorite among users worldwide for all media playback needs.